实验准备
实验环境配置
- 安装VirtualBox,并运行
- 配置 VirtualBox 虚拟机存储位置,避免找不到虚拟机存储位置,同时避免虚拟机装在系统盘上,造成启动盘浪费
- VirtualBox菜单 :管理 -> 全局设定,常规页面 ->修改默认虚拟电脑的存放位置
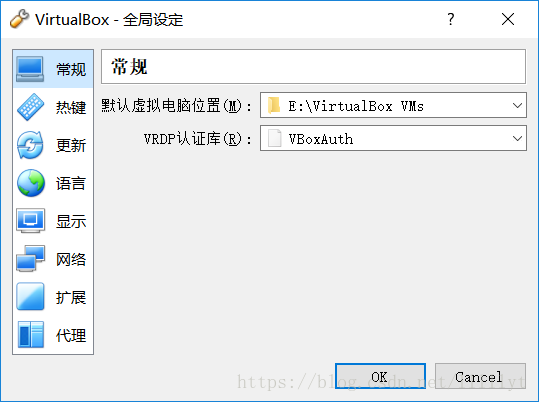
- 创建虚拟机内部虚拟网络,使得VirtualBox 内部虚拟机可以通过它,实现虚拟机之间、虚拟机与主机的通讯
- VirtualBox菜单 :管理 -> 主机网络管理器,创建一块虚拟网卡,网址分配:
192.168.100.1/24,掩码为255.255.255.0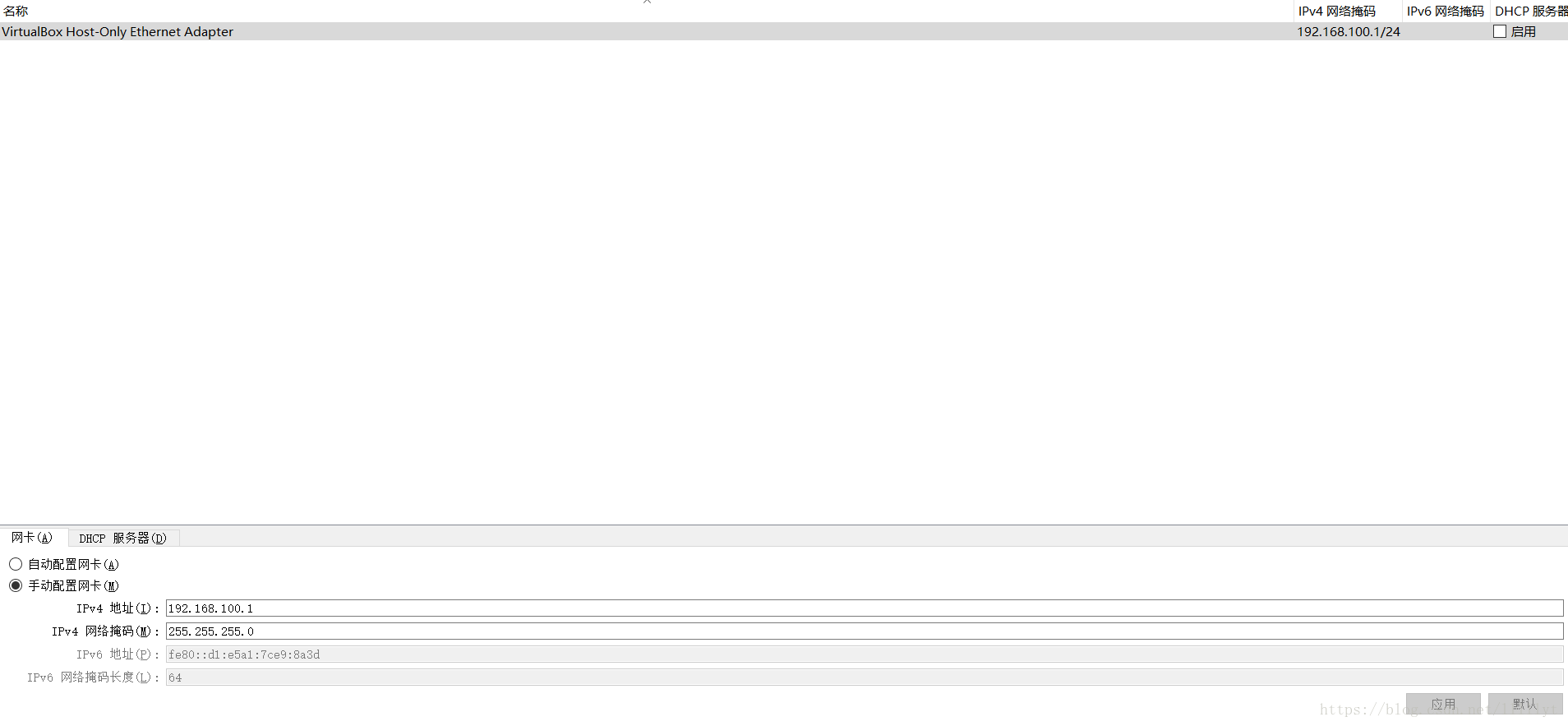
- 在主机 windows 命令行窗口输入
ipconfig就可以看到VirtualBox Host-Only Network #?:的网卡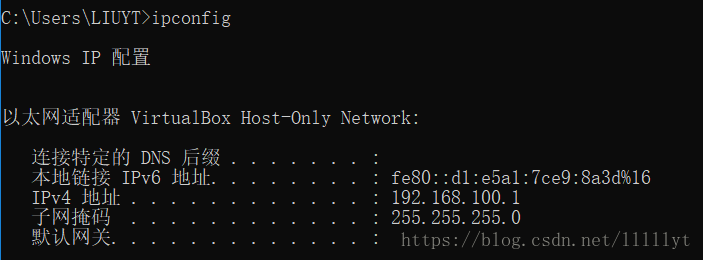
- VirtualBox菜单 :管理 -> 主机网络管理器,创建一块虚拟网卡,网址分配:
- VirtualBox菜单 :管理 -> 全局设定,常规页面 ->修改默认虚拟电脑的存放位置
- 创建新的虚拟机
- 点击“新建”按钮

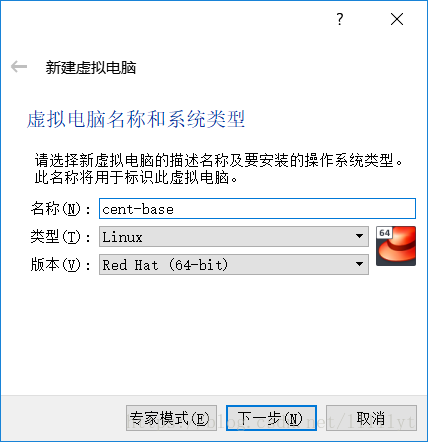
虚拟机务必以cent开头,系统版本将会自动识别,安装中分配的内存大小建议为2G,并且创建虚拟磁盘,存储空间最好分配30G以上,避免以后扩展难。- 虚拟机配置(右键虚拟机点击设置)
- 显示,显存采用默认。如果是桌面版,显存越大越好
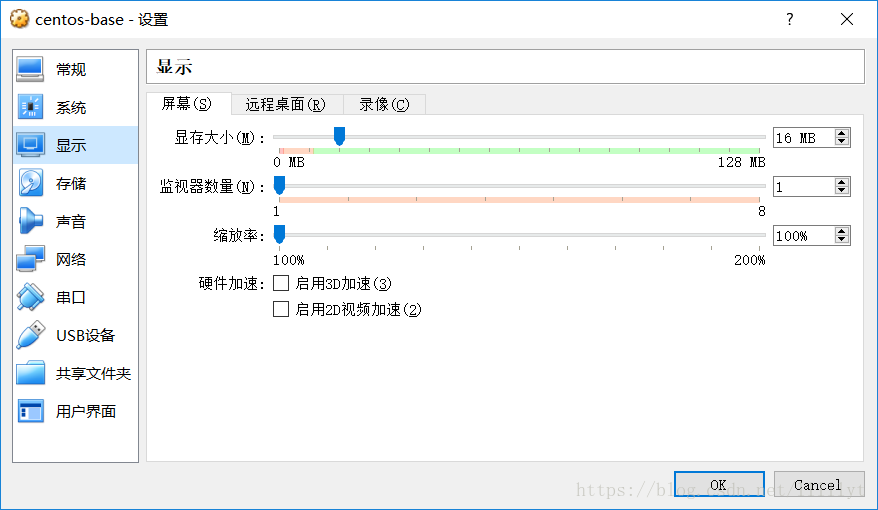
- 网络,第一块网卡必须是
NAT;第二块网卡连接方式:Host-Only,接口就是前面创建的虚拟网卡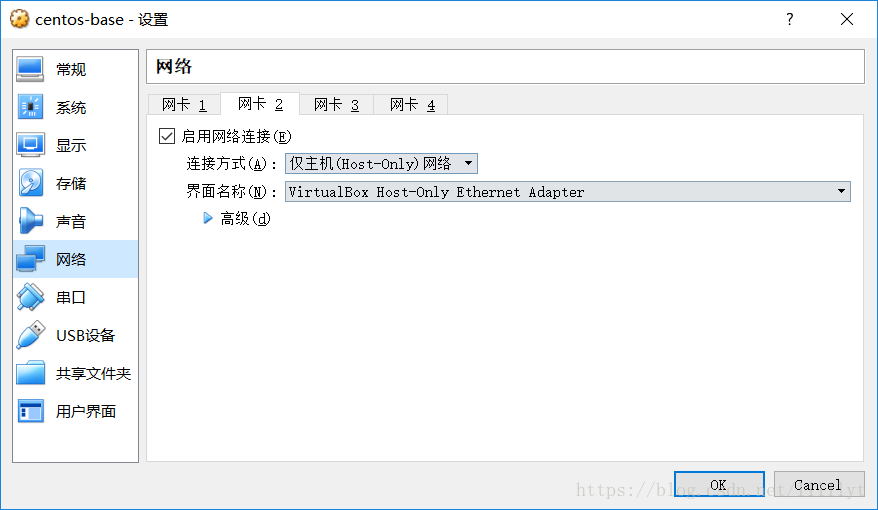
- 网络,第一块网卡必须是
- 显示,显存采用默认。如果是桌面版,显存越大越好
- 虚拟机配置(右键虚拟机点击设置)
- 点击“新建”按钮
- 配置 VirtualBox 虚拟机存储位置,避免找不到虚拟机存储位置,同时避免虚拟机装在系统盘上,造成启动盘浪费
安装centos 7
- 加载iso文件
- 点击虚拟机,在虚拟机右侧详情页面
存储->点击[光驱]没有盘片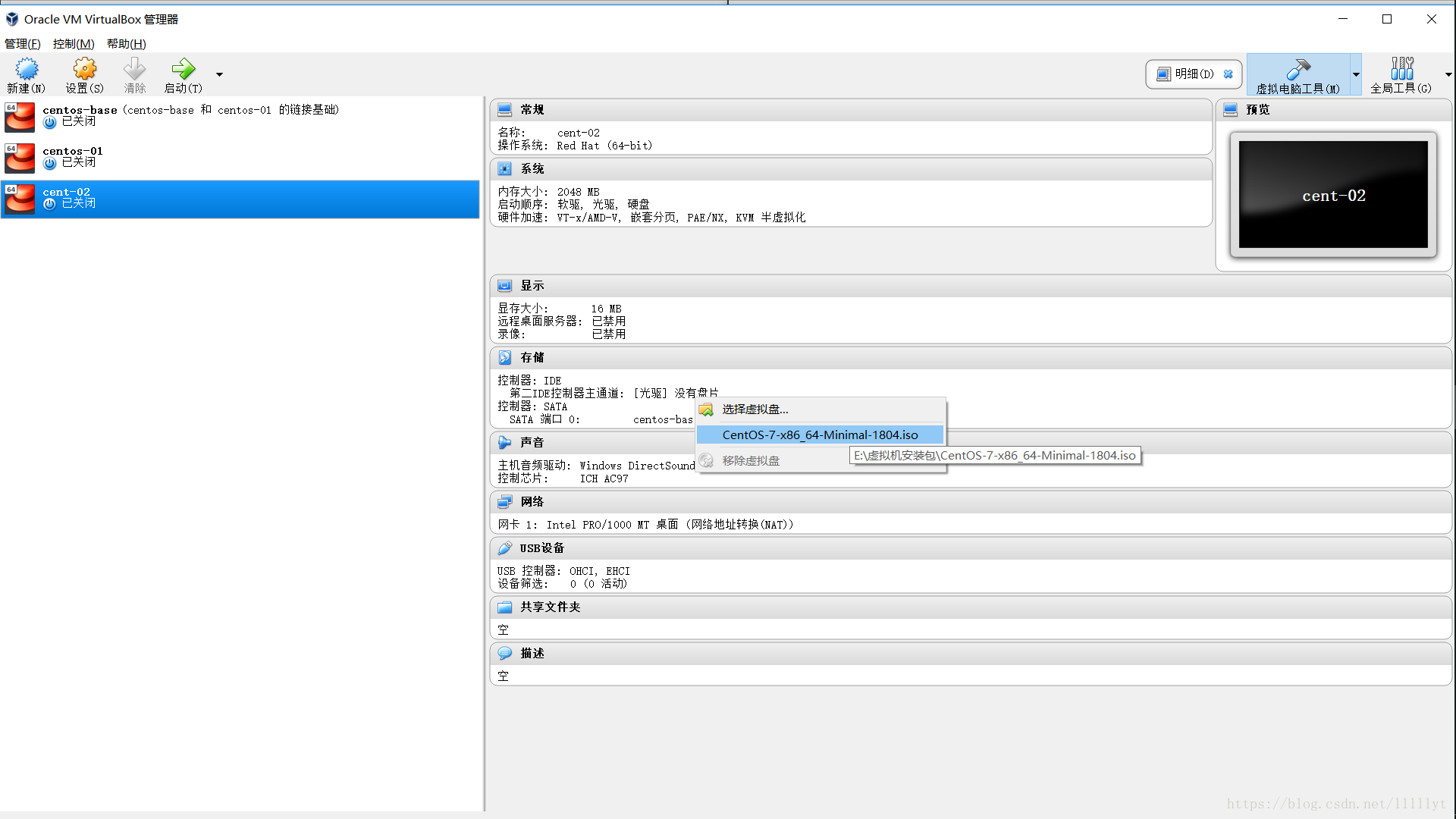
- 点击虚拟机,在虚拟机右侧详情页面
- 安装centos系统
- 双击虚拟机,进入安装
- 选择语言,自己喜欢的就ok了
- 配置
安装位置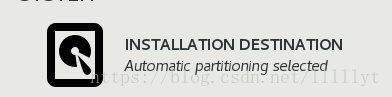
- 配置
网络与主机名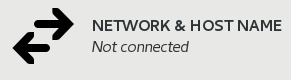
- 修改主机名,并且开启两个网卡,同时对第二块网卡进行配置(点击第二个网卡页面内的
configue...按钮)- 配置(
configue) -> IPv4设置(IPv4 Settings) -> 添加(Add),同时获取方法(Method)改成手动设置(Manual)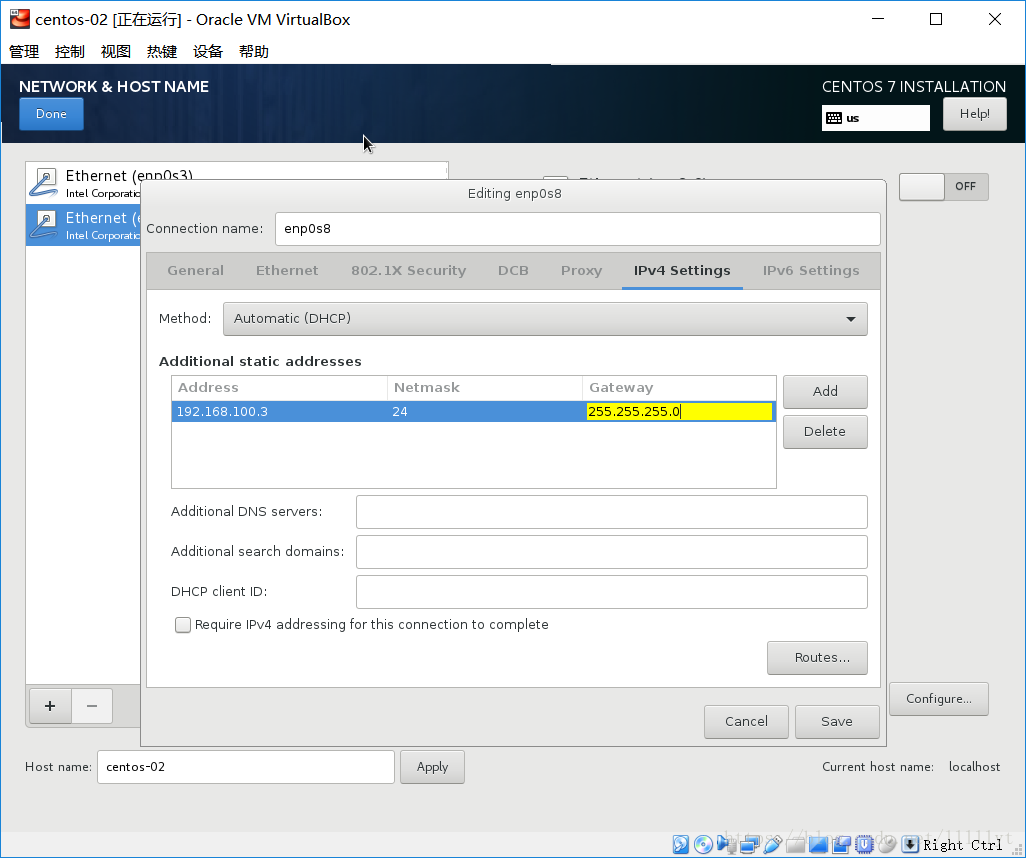
其中ipv4设置地址为192.168.100.2,网关为255.255.255.0
- 配置(
- 配置
- 继续完成安装
- 设置root密码,可以不创建用户,直接使用root用户登陆,普通用户登陆需要执行某些命令的时候没有权限,或者使用普通用户登陆以后可以切换到root用户,使用命令
su进行切换- root账号, 用户名:
root, 密码:已设置的root的密码
- root账号, 用户名:
系统设置
- 检查网卡配置
- 配置网络的UI界面
nmtui,配置第二块网卡地址 - ping 主机,例如:
ping 192.168.100.1 - ping 外网,例如:
ping www.baidu.com
- 配置网络的UI界面
- 升级OS系统内核
- 获取wget,
yum install wget- 配置源,阿里云源 (建议配置,非必需)
- 升级 OS内核,
yum update
- 获取wget,
安装图形化界面(可选)
- 重新配置虚拟机 CPU,内存,显存
- 启动虚拟机
- 安装桌面
yum groupinstall "GNOME Desktop" "Graphical Administration Tools" - 设置启动目标为桌面
ln -sf /lib/systemd/system/runlevel5.target /etc/systemd/system/default.target - 重启