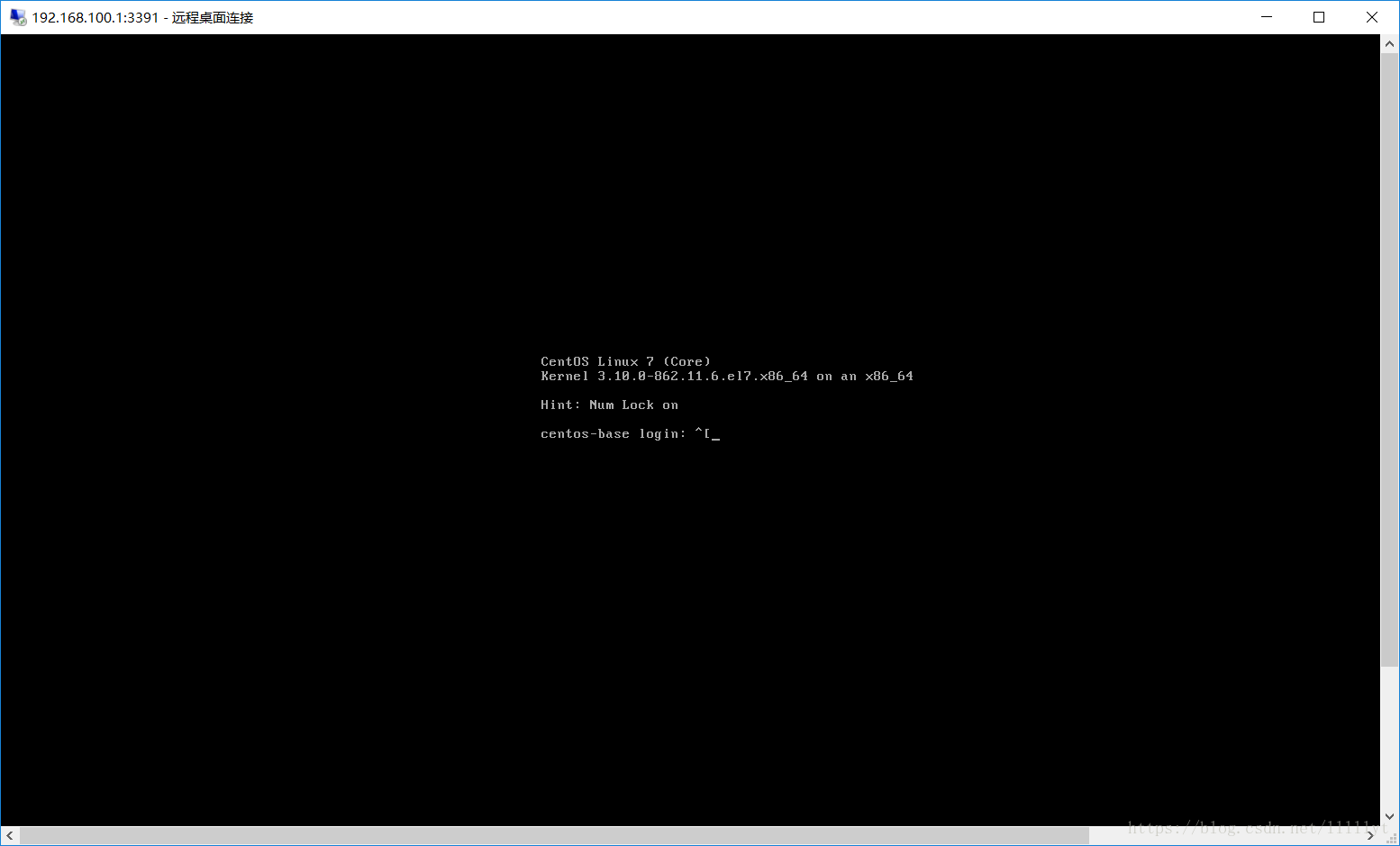私有云桌面的搭建
1. 初始准备
2. 创建CentOS 7 虚拟机
- 安装
- 详情参见本人另一篇博客VirtualBox安装Centos7虚拟机教程
- 网络检查
- 使用
nmtui查看虚拟机网卡,如果只有一个网卡- 关闭虚拟机,
shutdown -h now - 给虚拟机添加网卡
- 右键虚拟机->设置->网络->网卡2, 连接方式选择
Host-Only,网卡选择VirtualBox创建的网卡,同时需要勾选启动按钮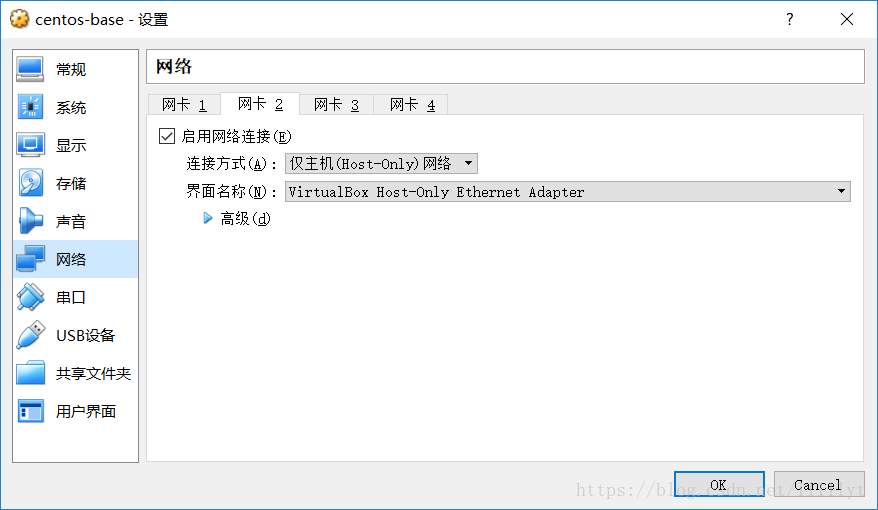
- 右键虚拟机->设置->网络->网卡2, 连接方式选择
- 重启虚拟机
- 成功登陆后,输入
nmtuiEdit a connection->选择非enp0S3的网卡->Edit...-> 修改IPv4的地址和网关
eg: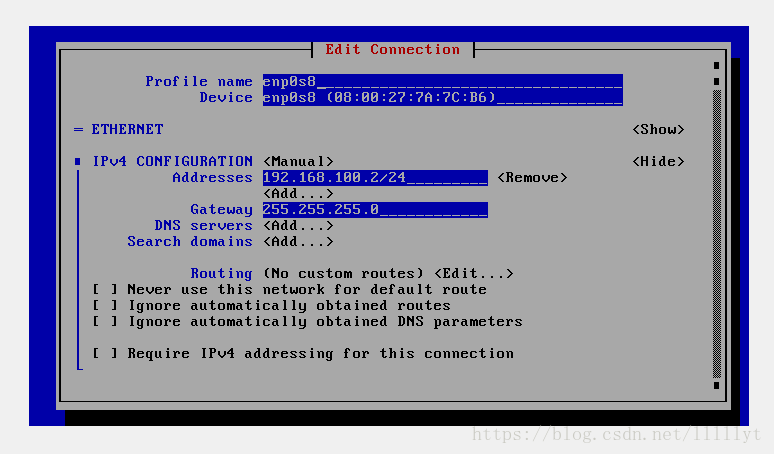
- 检查是否成功连接,
nmcli
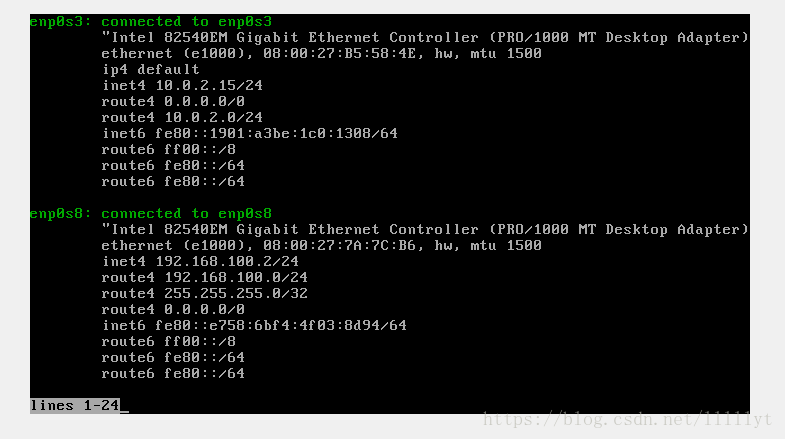
- 关闭虚拟机,
- 使用
- 复制虚拟机
- 当再次需要安装虚拟机时候,可以利用虚拟化软件提供的虚拟机复制功能,避免每次安装 OS 系统的痛苦
- 复制虚拟机教程
- 点击centos-base选择复制,输入新虚拟机名字,注意必须选择重新初始化所有网卡的 MAC 地址
- 选择链接复制
- 配置主机名和第二块网卡
- 使用
nmtui修改主机名和第二块网卡IP地址(注意:IP地址不要与原虚拟机或者VirtualBox的虚拟网卡的IP重复)
- 使用
- 重启
- 如果主机可以ping到该地址则配置成功
3. 使用SSH登陆和远程连接登陆虚拟机
1.SSH登陆虚拟机
- centos 自带SSH服务,故无需再次安装或配置
- window并未安装SSH,需要安装git bash(unix 命令行模拟环境),然后即可使用SSH服务
- 本地使用命令
ssh [用户名]@[ip地址]进行登陆虚拟机 - 登陆成功显示
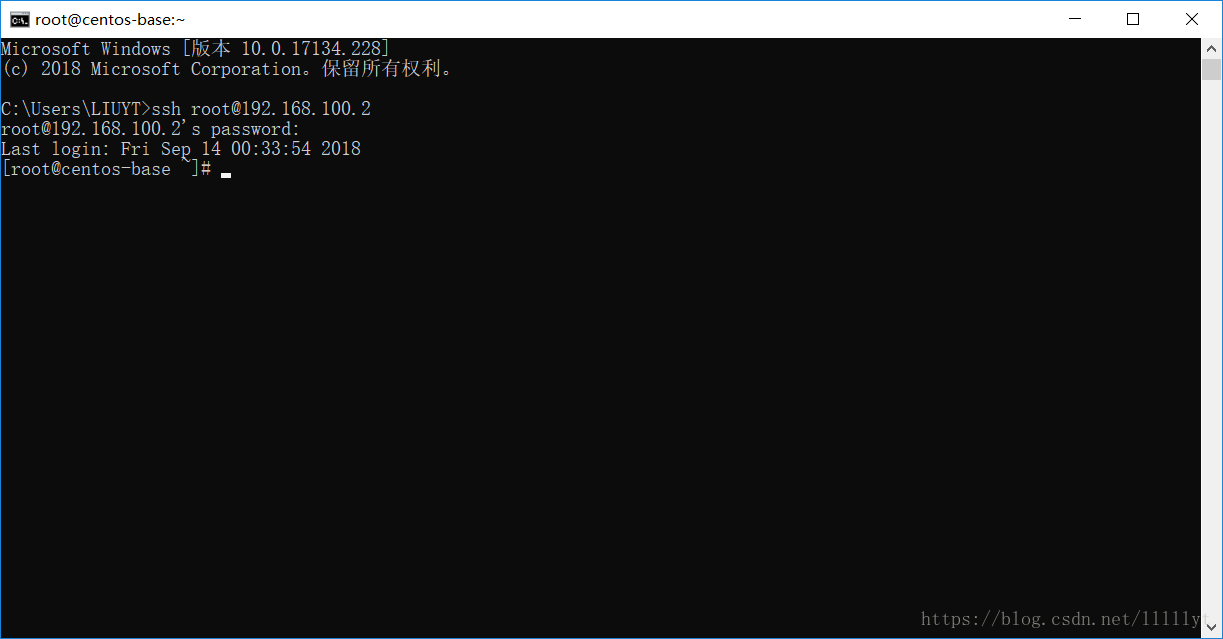
- 退出ssh连接
- 输入
exit然后回车即可退出
- 输入
- 登陆失败解决方法
- 多台已启动的虚拟机使用同一ip
- 虚拟机网卡配置的ip与virtualbox网卡的ip相同
- 更多解决方法
2. 远程连接登陆虚拟机
- 增加VirtualBox远程显示扩展
- 安装可以启用VirtualBox远程显示系统的扩展包,下载Oracle VM VirtualBox Extension Pack
- 在安装扩展包之前,需要关闭—注意不是挂起—所有运行中的虚拟机,并关闭整个VirtualBox系统。
- 安装扩展包
- 在Windows中,您只需双击扩展包或手动在
管理->全局设定->扩展中点击Add Package图标('+'号图标)找到正确的安装包列表。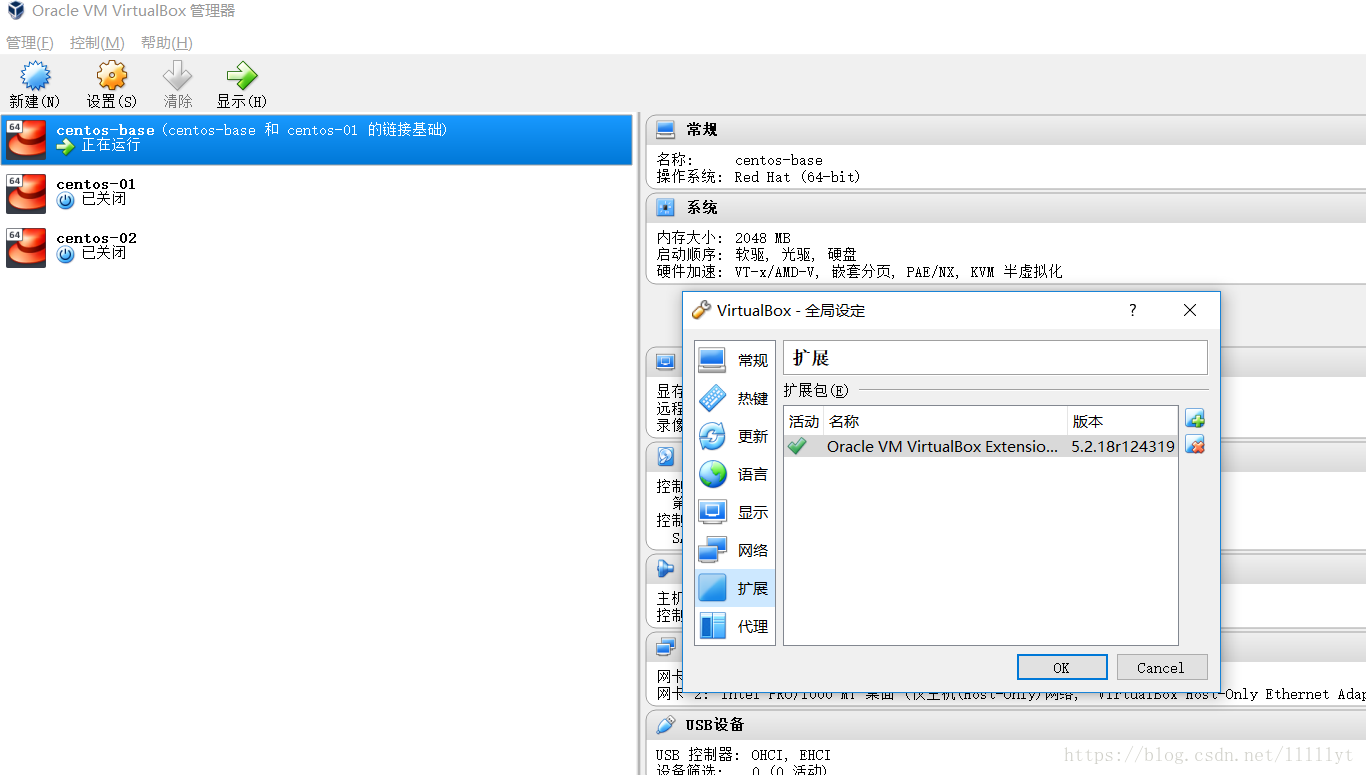
- 如果您是通过命令行操作的,通过VBoxManager extpack命令添加VirtualBox远程显示扩展包。
- 在Windows中,您只需双击扩展包或手动在
- 设置虚拟机端口
为每台子虚拟机选择端口号。每台虚拟机必须拥有唯一的RDP访问端口- 虚拟机设置端口号
右键虚拟机->设置->显示->远程桌面-> 勾选启用服务器-> 设置一个端口号- 不建议使用默认端口号,避免端口已被占用
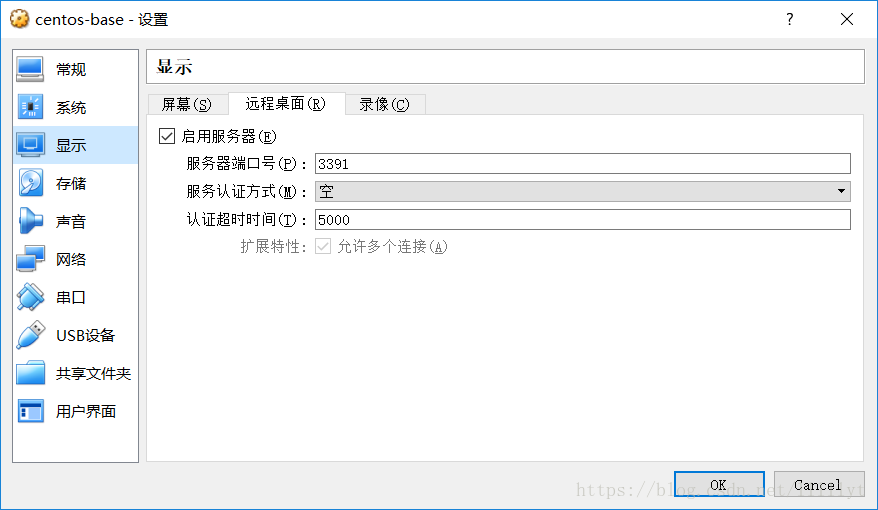
- win 10远程连接虚拟机
- 打开微软小娜服务查询远程连接直接启动远程连接
- 输入
主机ip + ':'+ 设定的端口号,例:192.168.100.1:3391